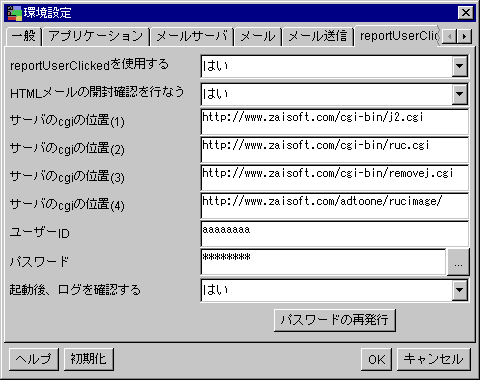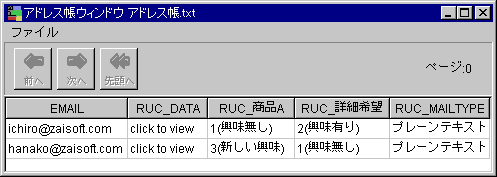reportUserClickedの機能を利用する手順を解説しています。予めadToOneがインストールされていることを前提とします。adToOne全般の利用方法については、
ユーザーガイド
をご参照下さい。 ご不明な点がございましたら、
サポート
までご連絡下さい。
(1) ユーザー登録を行う
reportUserClicked を利用するには、あらかじめユーザー登録を行う必要がございます。
ユーザー登録申し込み
からお申し込み下さい。登録の完了と同時に、ユーザーIDをメールで通知させていただきます。
ベースメッセージウィンドウのメニューから [ファイル | 環境設定 | reportUserClicked] を選択し、あなたのユーザーIDとパスワードを設定して下さい。
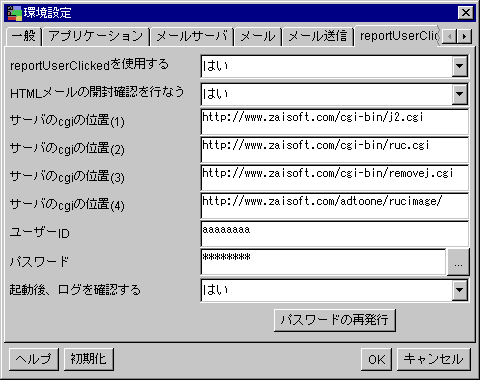
| reportUserClickedを使用する |
「はい」に設定してください。 |
| HTMLメールの開封確認を行なう |
HTMLメールの開封確認を行う場合は、「はい」に設定してください。 |
| サーバのcgiの位置(1)〜(4) |
変更する必要はありません。 |
| ユーザーID |
あなたのユーザーIDを指定してください。 |
| パスワード |
あなたのパスワードを入力してください。 |
| 起動後、ログを確認する |
アプリケーション起動後に、サーバのログを確認する場合は「はい」を設定してください。 |
| パスワードの再発行 |
パスワードを忘れてしまった場合は、このボタンを押してください。正しく働かない場合は、
こちら
から手続きを行ってください。 |
(2) メールを作成する
adToOneを使ってベースメッセージを作成します。 メールの作成方法については
こちら
をご参照下さい。 reportUserClickedを使ってクリックを追跡したいURLを入力したい場合は、ベースメッセージに次のように記述してください。
| [[reportUserClicked = 目的のURL , RUC_項目名]] |
メニューから [reportUserClicked | URLを挿入] で簡単に挿入することが可能です。
目的のURL: リンク先のURLを記述して下さい。
RUC_項目名: このURLが示す 項目名を記述して下さい。都合上、"RUC_"の文字から始まる必要があります。これは(5)で利用されます。
例)
この商品Aにつきましては詳しくはこちらをご覧ください。
[[reportUserClicked = http://www.hoge.com/foo.index, RUC_商品A]] |
(3)退会希望者用のURLを作成する。
退会希望者用のURLを挿入するには、ベースメッセージに次のように記述してください。メニューから [reportUserClicked
| 退会用URLを挿入] で簡単に挿入することが可能です。
| [[reportUserClicked_unsubscribe = 目的のURL , RUC_UNSUBSCRIBE]] |
目的のURL: リンク先のURLを記述して下さい。退会希望を確認した後、指定のURLへジャンプします。URL先のページは別途後用意ください。
例)
以後のメール配信の停止を希望される方は、次のURLをクリックしてください。
[[reportUserClicked_unsubscribe = http://www.hoge.com/unsubscribe.html, RUC_UNSUBSCRIBE]] |
(4)メールを配信する
adToOneを使ってメールを配信します。 配信時にURLのリストがzaisoftのサーバに自動的にアップロードされます。
実際に配信されるURLは次のように変換されます(プレビュー時のURLと実際に送信されるURLは若干異なります)。
例)
この商品Aにつきましては詳しくはこちらをご覧ください。
http://www.zaisoft.com/cgi-bin/j2.cgi?5f534b475774474
以後のメール配信の停止を希望される方は、次のURLをクリックしてください。
http://www.zaisoft.com/cgi-bin/removej.cgi?23fbd45643d
|
HTMLメールの開封確認を行なう設定の場合は、メール中に小さく透明な画像がHTMLメールに自動的に埋め込まれます。
例)
| http://www.zaisoft.com/adtoone/rucimage/9f2828bd6e54.gif |
(5)メール受信者がURLをクリックする
メール受信者が、URLをクリックすると、(1)で記述したURLにジャンプします。 その際、zaisoftのサーバにクリックの履歴が記録されます。
HTMLメールの開封確認を行なう設定の場合は、メールを開いた瞬間にクリック履歴が記録されます。
同じURLを何度クリックしても、それは1度のクリックとカウントされ、分析結果に影響することはありません。
(6)クリックの履歴をダウンロードする
メール配信後、ある程度時間が経ったら、次に、サーバに記録されたクリック履歴をダウンロードし結果をadToOneのアドレス帳に加えます。
メニューから [reportUserClicked | ダウンロード] を選択して下さい。 いくつかの項目を指定する必要があります。
(a)クリックの履歴をダウンロードする(アドレス帳がファイルの場合)
・アドレス帳の設定:クリック履歴を記録し、分析結果を更新するアドレス帳を指定して下さい。アドレス帳は送信時に利用したもので構いません。
・メールアドレスを表わすフィールド名の設定:アドレス帳のうち、送信先アドレスを表わしているフィールド名を選択して下さい。
・パスワードの設定: reportUserClicked用のパスワードを入力して下さい。
以上の3つを指定すると、サーバからクリック履歴をダウンロードしクリックの分析が行われます。
(b)クリックの履歴をダウンロードする(アドレス帳がデータベースの場合)
アドレス帳にデータベースを用いた場合は、 アドレス帳のテーブルに分析結果を保存するために、以下のカラムを追加しておいてください。
| カラム名 |
型 |
|
| RUC_MAILTYPE |
文字列型 |
ひとつだけ作成してください。 |
| RUC_UNSUBSCRIBE |
文字列型 |
退会者希望用。ひとつだけ作成してください。 |
| RUC_項目名 |
文字列型 |
(2)のベースメッセージで利用した項目の数だけカラムを作成してください。 |
また、クリック履歴を保存するテーブルを新たに作成してください。また、adToOneからこのテーブルへデータの追加と更新が出来るようにデータベースの設定を行って下さい。
テーブル名:RUC_CLICKLIST(任意のもので構いません)
| カラム名 |
型 |
|
| EMAIL |
文字列型 |
メールアドレス |
| SN |
文字列型 |
メールのシリアル番号 |
| CLICKTIME |
文字列型 |
クリックの発生した時刻 |
| URL |
文字列型 |
クリックされたURL |
| FIELD |
文字列型 |
クリックされた項目名 |
| MAILTYPE |
文字列型 |
クリックされたメールの種類 |
ベースメッセージウィンドウのメニューから[reportUserClicked | ダウンロード] を選択し、アドレス帳のテーブル、メールアドレスを表わすフィールド名、パスワード、そしてクリック履歴を保存するテーブルを指定してください。
以上の指定が行われると、サーバからクリック履歴がダウンロードされクリックの分析が行われます。
(7) アドレス帳にクリック履歴と分析結果が追加/更新される
ダウンロードが終了すると、クリック履歴が分析され、アドレス帳に結果が記録されます。
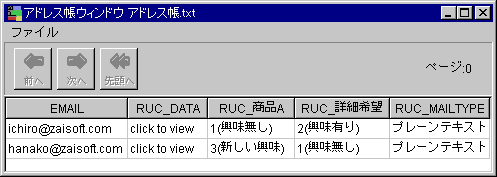
RUC_DATA: クリック履歴の生データです。この項目をクリックすることで、いつ、どのURLがクリックされたのかを見ることが出来ます。アドレス帳にデータベースを利用した場合は、この項目は記録されません。
メニューから[アドレス| クリック履歴を開く] を選択することで、クリック履歴を見ることが出来ます。
RUC_UNSUBSCRIBE: 退会者希望用のURLがクリックされた場合には、この項目が"
"になります。くりっくされていない場合は"参加中"になります。
RUC_項目名:(1)で指定した項目の評価。メール受信者がこの分野にどの程度興味を持っているのかをこれまでのクリック履歴を元に、以下のの4段階に評価します。評価基準はそれぞれ以下の通りです。
| RUC_項目名 |
評価 |
評価基準 |
| 4(強い興味) |
ほぼ毎回クリック |
この分野を過去2回以上クリック。クリック発生/メール送信回数が0.8以上。 |
| 3(新しい興味) |
最近クリック |
前回、前々回配信したメール中のURLをクリック。 |
| 2(興味有り) |
過去にクリック |
過去に1回以上この分野をクリックしたことがある。 |
| 1(興味無し) |
クリックなし |
この分野のURLを一度もクリックしていない。 |
RUC_MAILTYPE: ユーザーがどの種類のメールのメッセージを読んだのかを知ることが出来ます。
| RUC_MAILTYPE |
定義 |
| プレーンテキスト |
プレーンテキストのメール中のURLがクリックされたクリック。ユーザのメールソフトは
HTMLに対応しておらず、プレーンテキストのメールを読んでいる。 |
| HTMLメール |
HTMLメールが開かれたか、またはHTMLメール中のURLがクリックされた。
ユーザのメールソフトはHTMLメールに対応しており、HTMLメールを読んでいる。 |
| 携帯メール |
携帯メール中のURLをクリック |
| 不明 |
これまで一度もクリックが発生していない為、ユーザが
どの種類のメッセージを読んでいるかは不明。 |
(8) 条件置換テーブルを用いて、パーソナライズを行う
(6)での分析結果を元に、条件置換テーブルを使ってメールのメッセージをパーソナライズしてください。ベースメッセージのパーソナライズしたい箇所には"[[@"と"]]"で囲み、ベースメッセージウィンドウの「更新」ボタンを押して下さい。
条件置換テーブルで設定することが出来るようになります。詳しくは
こちら
を参照して下さい。
退会希望者にメール配信を停止する場合は、条件置換テーブルに、RUC_UNSUBSCRIBEがの値が"退会"の場合は送信フラグをオフにするように設定してください。または、アドレス帳ウィンドウのメニューから
[アドレス|退会希望者のアドレスを削除]を選択し、退会希望者のデータを削除してください。
ご不明な点がございましたら、サポート
までご連絡下さい。
Copyright(C) 2001 Zaisoft. All Rights Reserved.